Unrecognized Not Working Flash Drive Data Recovery
A USB flash drive is similar to a hard drive which stores all the data in its memory. But there are many issues that can make the USB drive become inaccessible. This article will help you repair the USB without losing data.
Why is flash drive not working or unrecognized?
A USB drive just likes any other data storage devices that have the possibility of being corruption or physically damaged. Its issues can be boiled down to two categories of errors, logical one and physical one. The logical mistake can be corrected while physical one cannot be solved without professional knowledge. If physical mistakes occur, the only solution is to seek the help of professionals.
When the flash drives unrecognized, This is very tricky! While the error and damage rate of flash drives, in general, are comparatively low. The fact is that when they are damaged for some reasons, a good solution is required to retrieve data from them. Don’t worry, even if you have no idea about how to repair a corrupted USB flash drive without formatting or losing data.
On this page, we will introduce you an amazing data recovery software which can help you to recover lost data from an unrecognized flash drive.
The best flash drive recovery software
Bitwar Data Recovery is the best flash drive recovery software since it is compatible with all devices including digital camera, hard drives, SD cards, Memory cards, phones, media players and portable drives. Therefore, you can restore audios, videos, pictures, archives, compressed files, documents, etc. Moreover, this program allows you to preview files before recovering them.
How to recover data from the unrecognized flash drive?
Download and install Bitwar Data Recovery and then launch the software. Then connect the unrecognized flash drive to the computer.
Step 1. Select your device that the type contains “Raw” and then click “Next.”
Step 2. Choose “Quick Scan” to scan the lost data from the flash drive first. If it cannot get back the lost data that you want, you need to select “Deep Scan” to scan one more time.
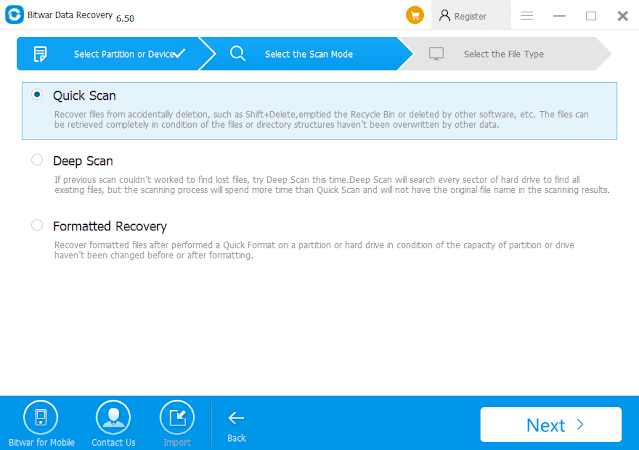
Step 3. Select all types of files and then click “Scan.”
Step 4. Double-click to preview the files and hit “Recover.”
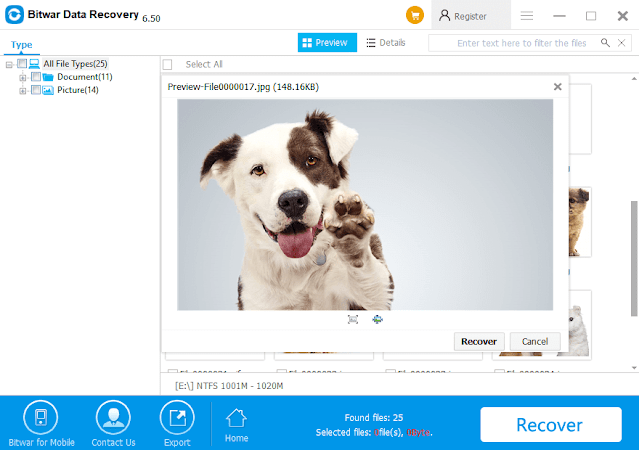
Ways to repair corrupted flash drive
1. Try another USB port or PC
If your flash drive not showing up on the PC, the problem is not necessarily caused by the flash drive itself. The USB port and the computer may go wrong. You can unplug your drive and insert it into another USB port, or insert it to another PC.
2. Run Windows’ repair tool for removable disk
1. Open “This PC” and find your USB drive.
2. Right-click your drive and open “Properties.”
3. Click on the “Tools” tab on the top.
4. Click the “Check Now” button (or “Rebuild” button if your system is Windows 10).
5. Select both options: “Automatically fix file system errors” and “Scan for and attempt recovery of bad sectors.”
6. Click “Start”.
3. Enable USB device and assign a drive letter
This way is effective when the system reminds you of the undetectable drive. Right-click Start and click “Device Manager” (Or go to Start> Control Panel> Device Manager or Right-click My Computer/ This PC >>Click Manage>>Click Device Manager on the left side.)
1. Expand the list: Disk drives.
2. Right-click your drive and enable it.
3. External Disk in Device Manager
4. After enabling, you also need to assign this drive letter:
5. Right-click My Computer/This PC >>Click Manage >>Click Storage>Disk Management.
6. Right-click your flash drive and select the option to “Change Drive Letter and Paths.”
7. In the pop-up window, click “change.” Assign any available drive letter to the USB drive by clicking it.
4. Reinstall the drivers
It is possible that the drivers that run your flash drive are corrupted before the system recognizes the drive. Therefore, you should try reinstalling the drivers.
1. Right-click “My Computer/This PC” and open “Manage.”
2. Click “Device Manager” on the left side.
3. Expand the option of “Disk drives.”
4. Right-click the name of your drive, click “uninstall” and click “OK.”
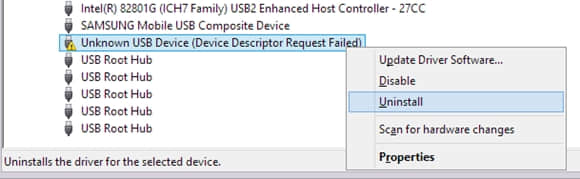
Eject your flash drive safely and restart your PC. Then see whether your flash drive can be detected and recognized.
Have A Try!
Please refer here for more about Inaccessible Flash Drive Recovery.
